
Wi-Fi
Table des matières
Connexion depuis un appareil Android
Connexion depuis Windows 7
Connexion depuis Linux
Les indentifiants qui sont requis pour la connexion au Wi-Fi sont les mêmes que ceux utilisées pour la connexion aux ordinateurs du Gymnase. Selon l'appareil que vous utilisez, il est nécessaire de vous connecter une première fois à un ordinateur du Gymnase pour définir votre mot de passe avant de pouvoir vous connecter au réseau Wi-Fi.
Windows 10, macOS, iOS
La majorité des équipements récents se connectent facilement :
- Sélectionez le réseau Wi-Fi « Gymnase de Renens »
- Entrez votre nom d'utilisateur et votre mot de passe
- Connexion
Android
Pour les téléphones Android, il faut faire quelques manipulations supplémentaires par rapport a votre version d'android :

- Méthode EAP : PEAP
- Identité : Nom d'utilisateur
- Mot de passe
- Certificat CA : Ne pas valider
- Paramètres avancés
- Authentification phase 2 : MSCHAPV2
- Anonyme : Laisser vide
Les paramètres avancés devrait être comme cela par défaut mais pensez a vérifier si vous rencontrez des difficultées de connexion.
Si vous n'avez pas "Ne pas valider" proposé dans Certificat CA, veuillez passer au service informatique pour qu'ils puissent faire une manipulation supplémentaire.

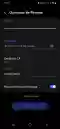
- Méthode EAP : PEAP
- Identité : Nom d'utilisateur
- Mot de passe
- Certificat CA : Le certificat créé avec le service informatique (gyre)
- Domaine : ceol.gyre.ch
- Paramètres avancés
- Authentification phase 2 : MSCHAPV2
- Anonyme : Laisser vide
Les paramètres avancés sont les mêmes que pour les anciennes versions d'Android.
Windows 7
1. Clic droit sur la petite icône ci-dessous se trouvant dans la barre des tâches, puis, sur « Ouvrir le Centre Réseau et Partage » :


- Nom du réseau : Gymnase de Renens
- Type de sécurité : WPA2 – Entreprise
- Type de chiffrement : AES
- Cochez les cases comme ci-dessous
- Cliquez sur « Suivant »


- « Valider le certificat du serveur » soit décoché
- La méthode : « EAP-MSCHAP-v2 » soit sélectionnée


8. Refermez la fenêtre des Propriétés EAP en cliquant sur « OK »
9. Cliquez ensuite sur le bouton « Paramètres avancés » :

10. Vérifier que la case « Spécifier le mode d’authentification » soit cochée et que « Authentification utilisateur » soit sélectionné. Cliquer ensuite sur « Enregistrer ident. » :

11. Renseigner à présent votre nom d’utilisateur ainsi que votre mot de passe du Gymnase.

12. Valider ensuite sur « OK » les boîtes de dialogues encore ouvertes, et cliquez sur « Fermer » :

13. Normalement, une bulle devrait apparaître dans la zone de notification. Cliquer dessus, si la bulle n’apparaît pas ou qu’elle a disparu, cliquez sur l’icône du Wi-Fi.

14. Cliquez sur le bouton « Connecter » :

15. Vous devriez maintenant être connecté au Wi-Fi

Linux
Pour la connexion aux distributions Linux les plus utilisées, il faut ajouter un nouveau réseau, ou dans l’exemple ci-dessous « Se connecter à un réseau caché » :



